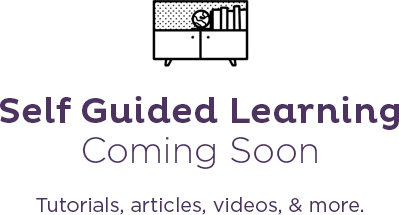Regularly posting relevant and timely information to your website is a great way to let visitors know that you are an active and thriving community. Evangelus makes it easy to quickly post messages to your website or any other online location that can display an RSS feed. Follow these simple instructions to get started. NOTE: This is a one time event enabling your Parish or Group messages to be hosted online. Once completed, you can simply post messages to the web along with sending to any other channel.
Don’t have a website that supports RSS feeds? Not sure what an RSS feed even is? No problem! Contact our Customer Care team at 800-994-9817 for help on getting started.
BEFORE YOU BEGIN: A word on RSS Feeds
Before you can display Evangelus messages online, you will need a way to display an RSS feeds on your website or other online location. Website platforms such as WordPress have many optional Plugins that will allow you to display an RSS feed on your website. Many mobile apps will allow you to add RSS feeds as buttons in your app. Individuals can use RSS feed readers in their web browser to view RSS feed posts. In all of these case, you simply need to provide the URL link for your Evangelus group’s messages. The process below will tell you how to enable this feature and copy this link to use on your website.
STEP BY STEP – how to get THE RSS LINK
- Select Groups from the Evangelus main menu.
- Select the Group you want to connect to Twitter: for example “All Members.”
- Select the “gear” icon from the center column to access the settings for your group.
- Scroll to find the toggle for “Post on website” – enable this toggle.
- The RSS feed options will now appear for your group.
- A drop-down menu appears first and should be defaulted to “10.” This field allows you to select how many messages you want to appear in the feed. If you choose “10,” only the ten most recent message will appear online. Click the down arrow to change this setting if you like.
- Click “View RSS Feed URL” to see the RSS link for your online messages.
- Click “Copy URL” to copy this link to the clipboard.
- Open the feed reader tool for your website or other online tool and paste this URL link where required.
Congratulations! You can now choose to post your messages online and they will automatically appear in the RSS feed reader you configured.